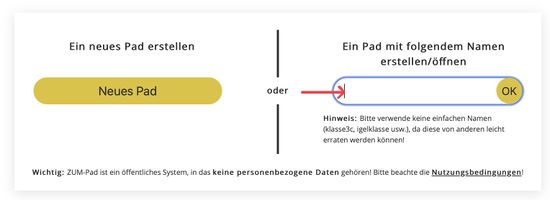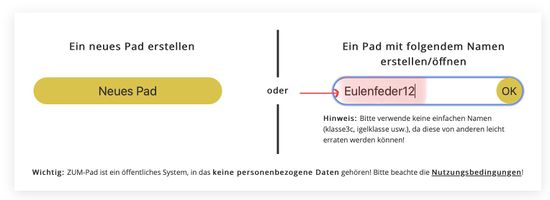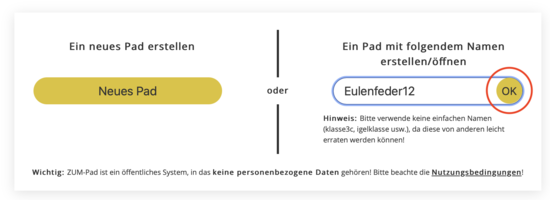Lernpfad: Wir erstellen ein Märchenbuch/Technische Hilfe: Unterschied zwischen den Versionen
Aus ZUM Grundschullernportal
Keine Bearbeitungszusammenfassung Markierung: 2017-Quelltext-Bearbeitung |
Keine Bearbeitungszusammenfassung Markierung: 2017-Quelltext-Bearbeitung |
||
| (35 dazwischenliegende Versionen desselben Benutzers werden nicht angezeigt) | |||
| Zeile 1: | Zeile 1: | ||
[[Datei:ZUMPad öffnen Schritt 1 - Cursor.jpg|ZUMPad öffnen Schritt 1 - Cursor.jpg]] | {{Box|So kannst du das ZUMPad mit dem Code öffnen:|1. Klicke mit der Maus oder deinem Finger in das Textfeld. Es erscheint ein Balken, der blinkt. | ||
[[Datei:ZUMPad öffnen Schritt 1 - Cursor.jpg|ZUMPad öffnen Schritt 1 - Cursor.jpg|links|800x200px]] | |||
2. Tippe mit der Tastatur den Code ein, den du von deiner Lehrkraft bekommen hast. Achte auf die Großschreibung und Kleinschreibung! | |||
[[Datei:ZUMPad Schritt 2 .jpg|links|800x200px]] | |||
3. Klicke auf ''OK''. Dann öffnet sich das ZUMPad. | |||
[[Datei:ZUMPad - Schritt 3.png|800x200px]]}} | |||
<span style="float:left"><i class="fa fa-arrow-circle-left" aria-hidden="true"></i> [[Wir erstellen ein Märchenbuch/Wir schreiben ein Märchen|Zurück: Wir schreiben ein Märchen]] | |||
<span style="float:left"> [[Wir_erstellen_ein_Märchenbuch|Zur Startseite]] <span class="fa fa-rocket"></span> | |||