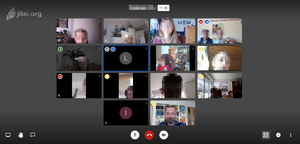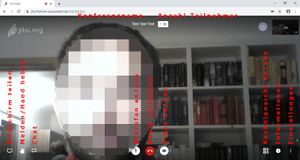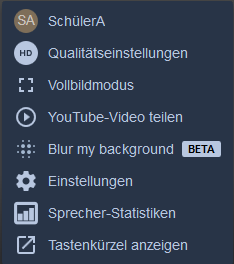Videokonferenzen mit Jitsi Meet: Unterschied zwischen den Versionen
Keine Bearbeitungszusammenfassung Markierung: 2017-Quelltext-Bearbeitung |
(Videos eingefügt) Markierung: 2017-Quelltext-Bearbeitung |
||
| Zeile 66: | Zeile 66: | ||
*Darauf achten, dass zur Zeit der Konferenz keine anderen Geräte im Haus/Wohnung Daten in das Internet senden bzw. Daten aus dem Internet herunterladen. | *Darauf achten, dass zur Zeit der Konferenz keine anderen Geräte im Haus/Wohnung Daten in das Internet senden bzw. Daten aus dem Internet herunterladen. | ||
{{#ev:youtube|uMKb-0zVOjo}} | {{#ev:youtube|uMKb-0zVOjo|500}} {{#ev:youtube|UdZFp8K4zCc|500}} | ||
==Erfahrungswerte== | ==Erfahrungswerte== | ||
Version vom 29. März 2020, 21:06 Uhr
Was ist Jitsi Meet?
Jitsi Meet ist eine offene Konferenzsoftware, die direkt im Webbrowser oder als App auf mobilen Geräten benutzt werden kann. Damit sind beispielsweise Videokonferenzen möglich. Die Software bietet nur wenige Funktionen und ist aus diesem Grund einfach zu bedienen.
Eine Nutzung ist ohne Benutzerkonto oder Anmeldung von allen beliebigen Geräten aus möglich. Für mobile Geräte wird eine kostenlose App benötigt.
Einsatzmöglichkeiten in der Grundschule
Die Nutzung von Konferenztools in Schulen kam vor allem während der Schulschließungen aufgrund der Corona-Pandemie auf. Folgende Einsatzmöglichkeiten sind denkbar:
- Online-Erzählkreis mit Schülern
- Vorlesestunde für Schüler
- Sprechstunde für Eltern oder Schüler
- Experten einladen, die physisch nicht anwesend sein können
In der Grundschule (v.a. in den Eingangsklassen) ist eine Nutzung meist nur mit Hilfe der Eltern möglich. Diese sollten im Vorfeld kurz über die Funktionsweise der Software sowie die empfhlenen Standardeintellungen informiert werden.
Software
Im Folgenden wird vor allem auf die Nutzung von Jitsi im Browser eingegangen. Die Nutzung von Jitsi via App unterscheidet sich teilweise geringfügig, auch wenn die Funktionen die gleichen sind.
Voraussetzungen
Die Software arbeitet ohne Benutzerkonten, es ist keine Anmeldung erforderlich. Um Jitsi an einem PC/Laptop zu verwenden, ist lediglich ein Browser nötig. Hier sollte jedoch auf Google Chrome zurückgegriffen werden, da andere Browser nicht voll unterstützt werden. Auf mobilen Geräten wie Smartphone oder Tablet ist eine kostenlose App nötig, die es sowohl für Android als auch für iOS gibt.
Server
Jitsi selbst bietet einen eigenen Server für kostenlose Meetings an. Dieser ist gerade zu Stoßzeiten oft überlastet. Außerdem wird hier auch das Analysetool von Google eingesetzt.
Aus diesen Gründen bietet es sich an, einen anderen frei verfügbaren Server zu wählen. Listen mit entsprechenden Server finden sich hier:
Konferenz erstellen/beitreten
Es macht keinen Unterschied, ob man eine Konferenz erstellen oder einer Konferenz beitreten möchte. Man gibt lediglich den Konferenznamen in das Eingabefeld ein. Wichtig ist allerdings die Reihenfolge: Der erste, der einen Raum betritt ist der Moderator! Sollte diese Person den Raum verlassen (aus welchen Gründen auch immer), verliert sie automatisch diese Rechte und sie werden an den nächsten weitergegeben. Aus diesem Grund kann es auch wichtig sein, denn Link zur Teilnahme nicht zu früh zu versenden. Denn sollten sich Schüler vor dem vereinbarten Termin anmelden und die Lehrperson erst später dazustoßen, stehen ihr keine Moderatorrechte zu.
Funktionen
Die Funktionen von Jitsi sind übersichtlich. Dennoch sollte man sich einen kurzen Überblick verschaffen. App und Browserversion verfügen auch über geringfügig unterschiedliche Funktionen, wobei die Browserversion mehr Funktionen bietet.
- Bildschirm freigeben: streamt nicht das Bild der Webcam, sondern den Bildschirm
- Hand heben: signalisiert den anderen Teilnehmern, dass man etwas sagen möchte
- Chat öffnen/schließen
- Mikrofon anschalten/ausschalten
- Kamera anschalten/ausschalten
- Kachelansicht einschalten/ausschalten: In der Kachelansicht werden alle Teilnehmer als gleich große Kacheln dargestellt. Ist die Funktion deaktiviert, wird nur jeweils eine Person groß angezeigt und die anderen als kleine Kacheln.
- Es kann ein Passwort für die Konferenz vergeben werden.
In den weiteren Einstellungen finden sich folgende Optionen:
- Namen eingeben: Das ist vor allem wichtig, wenn die Teilnehmer ihre Kamera ausgeschaltet haben, damit eine Zuordnung stattfinden kann.
- In den Qualitätseinstellungen kann die Videoqualität verändert werden. Dadurch kann Bandbreite gespart werden.
- Vollbildmodus
- Über den Reiter Mehr in Einstellungen kann der Moderator festlegen, dass alle Teilnehmer beim Betreten stummgeschaltet sind, ohne Video beitreten oder er die Darstellung für alle Teilnehmer festlegen kann (follow-me).
Empfohlene Einstellungen
Bei großen Gruppen sollten folgende Dinge beachtet werden, um das Risiko zu minimieren, dass es zu Performance-Problemen kommt:
- Nicht die offizielle Jitsi-Meet-Instanz nutzen, sondern einen anderen Server. Meistens sind dort weniger Nutzer unterwegs.
- Als Moderator sollte man die Einstellungen wählen: "Alle Teilnehmer treten stumm geschaltet bei" und "Alle Teilnehmer treten ohne Video" bei. Die Teilnehmer können ihre Kamera oder ihr Mikrofon bei Bedarf aktivieren. Dadurch wird Bandbreite gespart.
- Den Teilnehmern sollte empfohlen werden, die Videoqualität auf "niedrig" zu stellen.
Bei Problemen sollte zunächst die eigene Internetverbindung überprüft werden:
- Einen Platz in der Wohnung suchen, an dem eine gute Internetverbindung vorhanden ist.
- Videokamera und Mikrofon zunächst deaktivieren.
- Darauf achten, dass zur Zeit der Konferenz keine anderen Geräte im Haus/Wohnung Daten in das Internet senden bzw. Daten aus dem Internet herunterladen.
Erfahrungswerte
"Es war heute wirklich eine tolle Erfahrung. Leider konnten wir nicht sprechen, aber XXX hat sich sehr gefreut, Sie und die anderen Kinder zu sehen und zu hören. Das war bewegend." (Rückmeldung eines Elternteils nach dem ersten Online-Erzählkreis)
Die Erfahrung nach der Durchführung mehrerer Videochats mit einer 2. Klasse war:
- Nicht erwarten, dass alles gleich beim ersten Mal einwandfrei klappt.
- Nicht zu viel Zeit einplanen. 30 Minuten sind für den Anfang meist ausreichend.
- Vor allem jüngere Kinder sind aufgrund der neuen Situation zunächst sehr zurückhaltend. Es bietet sich beim Erzählen an, konkrete Leitfragen (z.B. Welchen Sport machst du gerne?) zu stellen
- Gegenstände (Kunstwerke, Sportgeräte, ...), die die Kinder mit vor die Kamera bringen, können als Gesprächsanlass dienen.
- Die Funktion "Sprechen bei Leertaste" hat sich als hilfreich herausgestellt, um das Mikrofon einfach zu aktivieren.
- Nicht alle Kinder/Eltern haben zuhause die Voraussetzungen, um teilzunehmen. Die Teilnahme kann daher auf freiwilliger Basis stattfinden.
- Darauf achten, dass die Teilnehmer ihren Namen angeben, damit Personen auch angesprochen werden können, wenn sie kein Bild senden.
weiterführende Links
- Kurzanleitung: Jitsi Meet Videokonferenz per Browser oder App: https://www.kuketz-blog.de/kurzanleitung-jitsi-meet-videokonferenz-per-browser-oder-app/
- Auf https://jitsi.random-redirect.de klicken und man wird automatisch zu einem nicht-überlasteten Jitsi-Server weitergeleitet.
- Ausführliche Anleitung von Freifunk München: https://ffmuc.net/wiki/doku.php?id=knb:meet