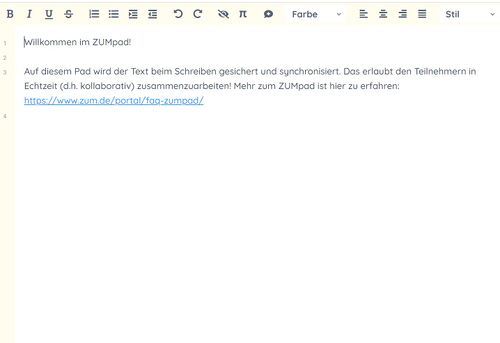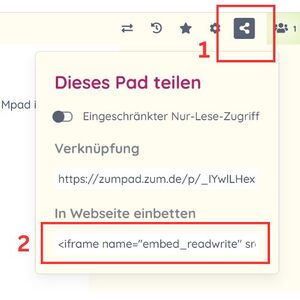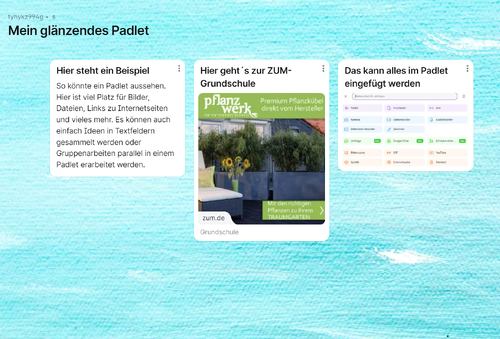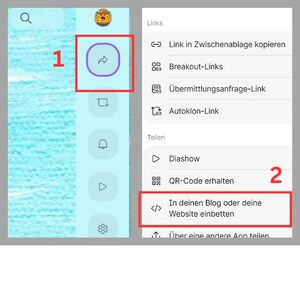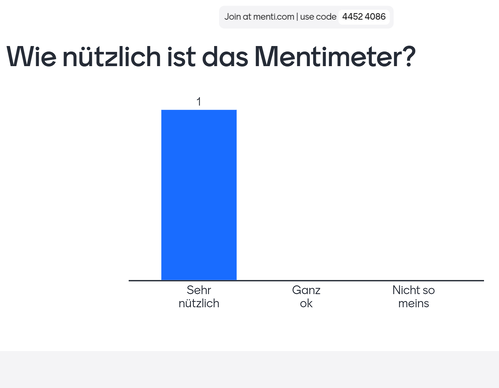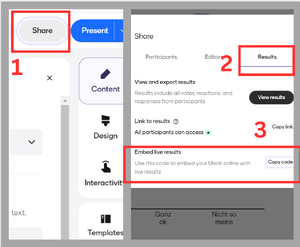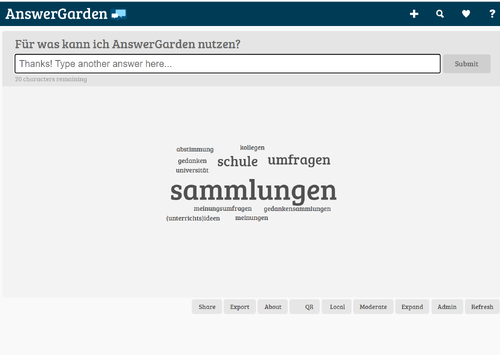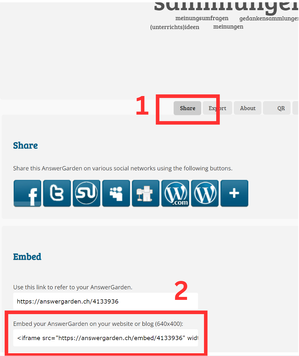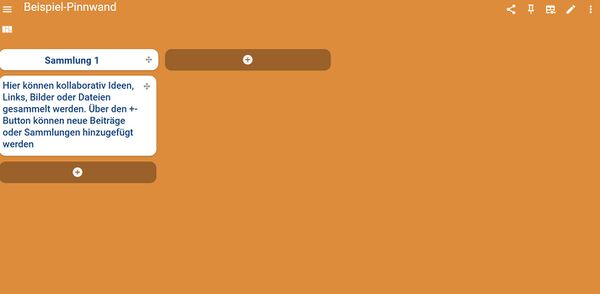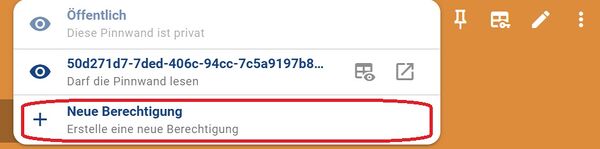Hilfe:Digitale Tools: Unterschied zwischen den Versionen
Keine Bearbeitungszusammenfassung |
Keine Bearbeitungszusammenfassung Markierungen: Manuelle Zurücksetzung 2017-Quelltext-Bearbeitung |
||
| (6 dazwischenliegende Versionen von 2 Benutzern werden nicht angezeigt) | |||
| Zeile 114: | Zeile 114: | ||
Wird nichts eingegeben, wird als Vorgabewert eine Breite von 100% und eine Höhe von 400px verwendet. | Wird nichts eingegeben, wird als Vorgabewert eine Breite von 100% und eine Höhe von 400px verwendet. | ||
Alternativ kann auch ein Link oder ein QR-Code erstellt werden, über den man zur Pinnwand gelangt. | Alternativ kann auch ein Link oder ein QR-Code erstellt werden, über den man zur Pinnwand gelangt. | ||
'''So sieht ein IFrame-Code einer TaskCard-Pinnwand aus:''' <pre>{{ <iframe src="https://www.taskcards.de/#/board/e1342f64-467e-49ae-8a2b-33255f38a393?token=34d441a6-c61b-4fcc-8af0-753b13d98e8b" style="border:0px;width:100%;height:500px" allowfullscreen="true" webkitallowfullscreen="true" mozallowfullscreen="true"> </iframe> }}</pre> | '''So sieht ein IFrame-Code einer TaskCard-Pinnwand aus:''' <pre>{{ <iframe src="https://www.taskcards.de/#/board/e1342f64-467e-49ae-8a2b-33255f38a393?token=34d441a6-c61b-4fcc-8af0-753b13d98e8b" style="border:0px;width:100%;height:500px" allowfullscreen="true" webkitallowfullscreen="true" mozallowfullscreen="true"> </iframe> }}</pre> | ||
| Zeile 124: | Zeile 124: | ||
'''Hier kann der IFrame-Code kopiert werden:'''[[Datei:GSLP Berechtigung.jpg|zentriert|rahmenlos|600x600px|Erstellen einer Berechtigung bei TaskCards]][[Datei:Grundschullernportal IFrame-Butten.jpg|zentriert|rahmenlos| | '''Hier kann der IFrame-Code kopiert werden:'''[[Datei:GSLP Berechtigung.jpg|zentriert|rahmenlos|600x600px|Erstellen einer Berechtigung bei TaskCards]] | ||
[[Datei:Grundschullernportal IFrame-Butten.jpg|zentriert|rahmenlos|750x750px|Hier kann der IFrame-Code kopiert werden.]] | |||
Aktuelle Version vom 13. Januar 2025, 14:49 Uhr
ZUMPad
ZUMPad ist eine Möglichkeit der kollaborativen Textarbeit, die auf der Website zumpad.zum.de kostenlos und einfach erstellt werden sowie entweder dort genutzt oder in eigene Seiten, z.B. in den Wikis der ZUM, eingebunden werden kann.
Beim zumpad.zum.de gibt es die Möglichkeit, über das Teilen-Symbol oben rechts "In Webseite einbetten" auszuwählen. Hierfür wird der Link des Pad´s kopiert und in den Quelltext der erstellten Wiki-Seite an der gewünschten Stelle eingefügt. Das ZUM-Pad erscheint auf der Wiki-Seite und kann innerhalb der Seite bearbeitet werden.
Die Parameter width und height sind optional müssen in % bzw. px angegeben werden. Wird nichts eingegeben, wird als Vorgabewert eine Breite von 100% und eine Höhe von 400px verwendet.
So sieht ein ZUMPad-Code aus:
{{<iframe name="embed_readwrite" src="https://zumpad.zum.de/p/_IYwlLHex5GssIxqSzNl?showControls=true&showChat=true&showLineNumbers=true&useMonospaceFont=false" width="100%" height="600" frameborder="0"></iframe>}}
Padlet
Padlet ist eine Online-Plattform, mit der Sie Boards erstellen können, um Inhalte zu sammeln, zu organisieren und zu präsentieren. Ein Padlet kann auf der Website padlet.com kostenlos und einfach erstellt werden sowie entweder dort genutzt oder in eigene Seiten, z.B. in den Wikis der ZUM, eingebunden werden. Zur Nutzung des Padlets ist eine kostenlose Anmeldung auf der Seite nötig.
Beim padlet.com gibt es die Möglichkeit, über das Teilen-Symbol oben rechts "In deinen Blog oder deine Website einbetten" auszuwählen. Hierfür wird der "padelt embed code" kopiert, um eine Bearbeitung des Padlets innerhalb des Wikis zu ermöglichen, oder der "preview embed code" kopiert, um eine Vorschau des Padlets auf der Wiki-Seite einzufügen. Der Code wird in den Quelltext der erstellten Wiki-Seite an der gewünschten Stelle eingefügt. Die Parameter width und height sind optional müssen in % bzw. px angegeben werden. Wird nichts eingegeben, wird als Vorgabewert eine Breite von 100% und eine Höhe von 400px verwendet.
So sieht ein Padlet-Code aus:
{{<div class="padlet-embed" style="border:1px solid rgba(0,0,0,0.1);border-radius:2px;box-sizing:border-box;overflow:hidden;position:relative;width:100%;background:#F4F4F4"><p style="padding:0;margin:0"><iframe src="https://padlet.com/embed/hncpxjlf5kppunx1" frameborder="0" allow="camera;microphone;geolocation" style="width:100%;height:608px;display:block;padding:0;margin:0"></iframe></p><div style="display:flex;align-items:center;justify-content:end;margin:0;height:28px"><a href="https://padlet.com?ref=embed" style="display:block;flex-grow:0;margin:0;border:none;padding:0;text-decoration:none" target="_blank"><div style="display:flex;align-items:center;"><img src="https://padlet.net/embeds/made_with_padlet_2022.png" width="114" height="28" style="padding:0;margin:0;background:0 0;border:none;box-shadow:none" alt="Mit Padlet erstellt"></div></a></div></div>}}
Mentimeter
Mentimeter ist ein digitales Abstimmungstool, mit dem sie digitale Abstimmungen erstellen, nutzen und präsentieren können. Eine Abstimmung kann auf der Website mentimeter.com kostenlos und einfach erstellt werden sowie entweder dort genutzt oder in eigene Seiten, z.B. in den Wikis der ZUM, eingebunden werden. Zur Nutzung des Mentimeters ist eine kostenlose Anmeldung auf der Seite nötig.
Beim mentimeter.com gibt es die Möglichkeit, über "Share" oben rechts über "Participans" Teilnehmer für die Umfrage einzuladen oder über "Results" die Live-Ergebnisse der Umfrage auf einer Wiki-Seite einzufügen. Hierfür wird der Code "Embed live results" zu kopiert, um eine Einsicht in die Ergebnisse der Umfrage innerhalb des Wikis zu ermöglichen. Der Code wird in den Quelltext der erstellten Wiki-Seite an der gewünschten Stelle eingefügt.
Die Parameter width und height sind optional müssen in % bzw. px angegeben werden. Wird nichts eingegeben, wird als Vorgabewert eine Breite von 100% und eine Höhe von 400px verwendet.
So sieht ein Mentimeter-Code aus:
{{<div style='position: relative; padding-bottom: 56.25%; padding-top: 35px; height: 0; overflow: hidden;'><iframe sandbox='allow-scripts allow-same-origin allow-presentation' allowfullscreen='true' allowtransparency='true' frameborder='0' height='315' src='https://www.mentimeter.com/app/presentation/alg4q834zkjs5edi8mi58hm3kcj73gb5/embed' style='position: absolute; top: 0; left: 0; width: 100%; height: 100%;' width='420'></iframe></div>}}
AnswerGarden
AnswerGarden ist ein kostenloses Web-Tool, mit dem Sie schnell und einfach Rückmeldungen oder Gedanken visualisieren können. Sammlungen können schnell und einfach auf der Website answergarden.ch kostenlos erstellt werden sowie entweder dort genutzt oder in eigene Seiten, z.B. in den Wikis der ZUM, eingebunden werden kann.
Beim answergarden.ch gibt es die Möglichkeit, über "Share" in der Leiste am unteren Ende der Seite unter "Embed" den Code der Seite zu kopieren. Hierfür wird der Embed-Code kopiert und in den Quelltext der erstellten Wiki-Seite an der gewünschten Stelle eingefügt.
Der Code "MicroGarden" ermöglicht es, die Teilnahmeleiste an der Sammlung klein in eine Wiki-Seite einzufügen, ohne dass die entstehende Wortwolke im Wiki angezeigt wird. Auch hier kann der Ebed-Code des MicroGardens kopiert und auf der Wiki-Seite an der gewünschten Stelle eingefügt werden. Der AnswerGarden erscheint auf der Wiki-Seite und kann innerhalb der Seite bearbeitet werden.
Die Parameter width und height sind optional müssen in % bzw. px angegeben werden. Wird nichts eingegeben, wird als Vorgabewert eine Breite von 100% und eine Höhe von 400px verwendet.
So sieht ein AnswerGarden-Code aus:
{{<iframe src="https://answergarden.ch/embed/4133936" width="640px" height="400px" style="border: none;" scrolling="no" frameborder="0" title="AnswerGarden" allowTransparency="true"><p><a href="https://answergarden.ch/4133936">Go to AnswerGarden</a></p></iframe>}}
Hier findet man den Code:
TaskCards
TaskCards ist eine Onlineplattform, auf der digitale Pinnwände erstellt und kollaborativ bearbeitet werden können. In den Pins können Texte, Bilder, Links und Dokumente eingebunden werden. Die Pinnwände können auf der Website taskcards.de nach einer Registrierung kostenlos erstellt werden. Die Pinnwände sind zunächst privat, können aber über einen Link freigegeben werden, sodass sie sowohl direkt auf der Website als auch auf externen Seiten, wie beispielsweise den Wikis der ZUM, genutzt werden können.
Über den "Teilen-Button" können neue Berechtigungen für eine Pinnwand erstellt werden. Sind die Einstellungen für die Berechtigung gespeichert, kann der IFrame-Link in die Zwischenablage kopiert und anschließend in den Quelltext einer Wiki-Seite eingefügt werden. Die Parameter width und height sind optional und müssen in % bzw. px angegeben werden. Wird nichts eingegeben, wird als Vorgabewert eine Breite von 100% und eine Höhe von 400px verwendet.
Alternativ kann auch ein Link oder ein QR-Code erstellt werden, über den man zur Pinnwand gelangt.
So sieht ein IFrame-Code einer TaskCard-Pinnwand aus:{{ <iframe src="https://www.taskcards.de/#/board/e1342f64-467e-49ae-8a2b-33255f38a393?token=34d441a6-c61b-4fcc-8af0-753b13d98e8b" style="border:0px;width:100%;height:500px" allowfullscreen="true" webkitallowfullscreen="true" mozallowfullscreen="true"> </iframe> }}
Beispiel einer TaskCard-Pinnwand: