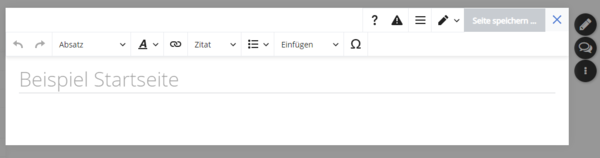Interaktive Anleitung: Lernpfad/ Erstellung/ Quelltext: Unterschied zwischen den Versionen
Rilana (Diskussion | Beiträge) Keine Bearbeitungszusammenfassung Markierung: 2017-Quelltext-Bearbeitung |
Rilana (Diskussion | Beiträge) Keine Bearbeitungszusammenfassung Markierung: 2017-Quelltext-Bearbeitung |
||
| Zeile 35: | Zeile 35: | ||
---- | ---- | ||
Hier geht es weiter zur <span class="fa fa-plane "></span> [[Interaktive Anleitung: Lernpfad/ Erstellung/ Codes| nächsten Seite (Die wichtigsten Codes)]]. | Hier geht es weiter zur <span class="fa fa-plane "></span><span class="fa fa-rocket "></span> [[Interaktive Anleitung: Lernpfad/ Erstellung/ Codes| nächsten Seite (Die wichtigsten Codes)]]. | ||
Hier geht es <span class="fa fa-paper-plane "></span> [[Interaktive Anleitung: Lernpfad/ Erstellung| zurück zur Übersichtsseite Erstellung eines Lernpfades]] | Hier geht es <span class="fa fa-paper-plane "></span> [[Interaktive Anleitung: Lernpfad/ Erstellung| zurück zur Übersichtsseite Erstellung eines Lernpfades]] | ||
Hier geht es <span class="fa fa-paper-plane "></span> [[Interaktive Anleitung: Lernpfad| zurück zur Startseite]]. | Hier geht es <span class="fa fa-paper-plane "></span> [[Interaktive Anleitung: Lernpfad| zurück zur Startseite]]. | ||
Aktuelle Version vom 12. März 2021, 16:45 Uhr
Nachdem du deine Startseite erstellt hast, geht es darum den Lernpfad mit Leben zu füllen. Hierfür nutzt du immer den Quelltext.
Der Quelltext ist automatisch geöffnet, wenn du eine neue Seite erstellst. Willst du später wieder zum Quelltext gelangen, klickst du auf die drei kleinen Punkte an der rechten Seite und dann auf Quelltext bearbeiten. Dadurch öffnet sich das Bearbeitungsfenster.
In das Bearbeitungsfenster tragen wir den Quelltext ein. Dieses Fenster kennen wir schon von der Erstellung einer neuen Seite:
Die wichtigsten Sachen stelle ich dir jetzt kurz vor:
Mit den ersten beiden Pfeilen kannst du deine Bearbeitungen rückgängig machen oder wiederherstellen.
Bei Absatz kannst du verschiedene Überschriften auswählen.
Dann kommt das Verknüpfung-Zeichen, das haben wir uns ja gerade eben schon auf der Seite zur Erstellung einer neuen Seite angesehen.
Wichtig ist noch der Button Einfügen. Hier kannst du verschiedene Medien in deinen Lernpfad einbinden. Folge dazu einfach den Anweisungen. Achte immer darauf, dass die Bilder entweder selbst erstellt sind oder du eine Genehmigung für die Verwendung hast!
Möchtest du beispielsweise ein YouTube-Video oder eine Aufgabe aus einer Learning-App einbauen, findest du dafür unter Hilfe: Medien eine Anleitung. Diese Seite erreichst du auch über den Reiter "Hilfen" links.
Auf die weiteren Möglichkeiten der Bearbeitungsleiste gehe ich jetzt nicht näher ein, aber wenn es dich interessiert klicke dich einfach durch!
Wenn du einen Text schreibst und einen Zeilenumbruch möchtest, ist es wichtig, dass du im Quelltext eine Leerzeile lässt (also zweimal das Enter-Zeichen drückst).
Hier geht es weiter zur nächsten Seite (Die wichtigsten Codes).
Hier geht es zurück zur Übersichtsseite Erstellung eines Lernpfades
Hier geht es zurück zur Startseite.