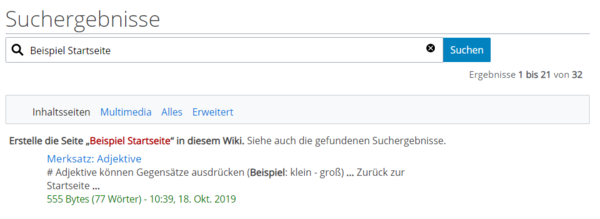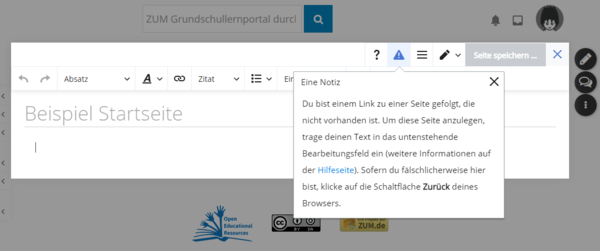Interaktive Anleitung: Lernpfad/ Erstellung/ Neue Seite anlegen
Um einen Lernpfad zu erstellen benötigst du zunächst eine Startseite. Dafür musst du eine neue Seite erstellen. Auf dieser Startseite kannst du dann weitere Seiten mit den Aufgaben, Informationen, ... verlinken.
Um eine neue Seite zu erstellen gibst du oben im Suchfeld den gewünschten Titel deines Lernpfades ein und klickst auf die Lupe. Das Suchfeld sieht so aus:
Du findest es ganz oben auf der Website.
Die Suchergebnisse sollten dann ungefähr so aussehen:
Ist dein eingegebener Titel wie auf dem Screenshot rot hinterlegt, gibt es noch keine Seite mit diesem Namen. Ist der Titel blau hinterlegt, gibt es die Seite schon. Dann musst du dir einen neuen Titel überlegen.
Klicke jetzt auf den rot hinterlegten Titel. So wirst du zu deiner Startseite weitergeleitet. Das sieht so aus:
Hier kannst du jetzt deinen Text schreiben. Klicke anschließend aus "Seite speichern" (oben rechts).
Jetzt hast du deine erste Seite erstellt!
Verlinkung weiterer Seiten
Wenn du weitere Seiten verlinken möchtest kannst du im Quelltext ( hier geht's zur Seite "Quelltext bearbeiten", zum Nachlesen) auf das Verknüpfungssymbol klicken. Das Symbol findest du in der Bearbeitungsleiste, es sieht aus wie zwei Kettenglieder.
Klickst du auf das Symbol erscheint ein Suchfeld. Hier trägst du deinen gewünschten Titel ein. Bestätige jetzt mit Enter. Der Link wurde eingefügt. Wenn du deine Änderungen speicherst (oben rechts) kannst du anschließend den Link testen.
Du kannst Links auf diese Weise schon vorhandene Seiten einbinden oder neue erstellen.
Es gibt noch eine zweite Möglichkeit Verknüpfungen zu benennen. Diese führt dazu, dass du automatisch immer unter den Überschrift einen Link zurück auf die Startseite hast. Hierfür gibst du beim Erstellen einer neuen Seite den Titel deiner Startseite/ den Titel deiner nächsten Seite ein. Ein weiterer Vorteil davon ist, dass die Seiten dann in der Benutzeransicht nur den Titel der aktuellen Seite tragen. (Im Quelltext siehst du immer die Variante mit Startseite / aktuelle Seite.)
Wenn du weitere Seiten verlinken möchtest kannst du im Quelltext ( hier geht's zur Seite "Quelltext bearbeiten") auf das Linksymbol klicken. Das Symbol findest du in der Bearbeitungsleiste, es sieht aus wie zwei Kettenglieder.
Klickst du auf das Symbol erscheint ein Suchfeld. Hier trägst du deinen gewünschten Titel ein. Bestätige jetzt mit Enter. Der Link wurde eingefügt. Wenn du deine Änderungen speicherst (oben rechts) kannst du anschließend den Link testen.
Du kannst Links auf diese Weise schon vorhandene Seiten einbinden oder neue erstellen.
Achte darauf, alle wichtigen Informationen auf der Startseite zu platzieren. Diese Infos helfen anderen Lehrkräften beispielsweise deinen Lernpfad zu verwenden.
Zielgruppe (Klassenstufe)
vorgesehene Bearbeitungszeit
Ziel (was können die Kinder nach dem Lernpfad Neues?)
benötigte Medienausstattung
eventuell Hinweise auf Fach- und Medienkompetenzen aus dem Bildungsplan
Zugriff auf Literatur / weiterführende Quellen
Heir findest du weitere Erklärungen zu Verknüpfungen.
Hier geht es weiter zur nächsten Seite (Quelltext bearbeiten).
Hier geht es zurück zur Übersichtsseite Erstellung eines Lernpfades.
Hier geht es zurück zur Startseite.